前言:
在iOS中抽屉动画是很常用的一种技术,使用它有很炫的体验效果,为app增添特色,形式就两种,一个是UIView的侧滑,另一个就是ViewController的侧滑。
实现方式:
抽屉侧滑动画有三种方式,一种是设置UIView的frame实现动画侧滑;一种是使用MMDrawerController框架实现控制器的侧滑;最后一种使用系统的UIScreenEdgePanGestureRecognizer实现侧滑。
第一种方式:
UIView的侧滑动画,分别为leftView、mainView、rightView,主要给这三个view做处理。
例如,我们在用QQ时都会发现,消息列表向左滑动时,左侧的功能界面被显示出来,消息列表会拉到最右侧, 就像一个抽屉拉出来一样。除了QQ, 还有网易新闻等应用都采用了这样的交互。本文就以此介绍简易版的抽屉效果.
实现代码如下:
(1)声明三个View属性
@interface ViewController ()@property (nonatomic, strong) UIView *mainView;@property (nonatomic, strong) UIView *leftView;@property (nonatomic, strong) UIView *rightView;@end- (void)viewDidLoad { [super viewDidLoad]; [self creatChildView]; [self addGesture]; // 通过KVO来监听mainView的frame的变化,从而判断maimView是左滑还是右滑。 [_mainView addObserver:self forKeyPath:@"frame" options:NSKeyValueObservingOptionNew context:nil];} (2)创建View,在这注意view的添加顺序, 我们想要让最初显示的view为mainView
- (void)creatChildView{ self.leftView = [[UIView alloc] initWithFrame:self.view.bounds]; _leftView.backgroundColor = [UIColor greenColor]; [self.view addSubview:_leftView]; _rightView = [[UIView alloc] initWithFrame:self.view.bounds]; _rightView.backgroundColor = [UIColor blueColor]; [self.view addSubview:_rightView]; self.mainView = [[UIView alloc] initWithFrame:self.view.bounds]; _mainView.backgroundColor = [UIColor redColor]; [self.view addSubview:_mainView];} (3)给self.view添加一个平移手势
- (void)addGesture{ // 创建手势 UIPanGestureRecognizer *pan = [[UIPanGestureRecognizer alloc] initWithTarget:self action:@selector(panAction:)]; [self.view addGestureRecognizer:pan];} (4)手势触发方法
- (void)panAction:(UIPanGestureRecognizer *)panGesture{// 获取平移手势移动后, 在相对坐标中的偏移量 CGPoint point = [panGesture translationInView:self.view];// 声明xNew变量用point.x赋值 CGFloat xNew = point.x; // 改变mainView的frame _mainView.frame = CGRectMake(xNew + self.mainView.frame.origin.x, 0, self.view.frame.size.width, self.view.frame.size.height); // 设置手势移动后的point [panGesture setTranslation:CGPointZero inView:panGesture.view];} (5)只要被监听的属性发生变化, 就会触发这个方法
- (void)observeValueForKeyPath:(NSString *)keyPath ofObject:(id)object change:(NSDictionary*)change context:(void *)context{ // 如果往右侧移动, 显示左边,隐藏右边 if (_mainView.frame.origin.x > 0) { _rightView.hidden = YES; // 往左移动,显示右边 } else if (_mainView.frame.origin.x < 0) { _rightView.hidden = NO; }}
实现效果如下:

结果总结:
这次实现的是简易版的抽屉效果, 仅仅是用了三个view, 但在开发中一般为几个不同的VC, 通过手势实现抽屉效果, 同时还能设置一些动画效果, 比如比较有名的MMDrawerController框架.要是项目有需要, 可以参考这个第三方. 如何实现几个控制器间的抽屉效果, 下面接着就与大家分享.
第二种方式:
控制器抽屉侧滑,左中右三个控制器,这里使用上面提到的MMDrawerController框架。

实现代码如下:
1、首先创建三个控制器为center、left、right(我这里就简写了,具体的话大家可以下载),创建完成之后,我们来到我们的AppDelegate,开始编写我们的代码了
- 1.1多话不说,先导入头文件,并且添加一个MMDrawerController的属性
//为MMDrawerController框架中 #import "MMDrawerController.h" #import "UIViewController+MMDrawerController.h" //为自己创建的三个控制器 #import "LitterLCenterViewController.h" #import "LitterLLeftViewController.h" #import "LitterLRightViewController.h" @interface LitterLAppDelegate () /** * MMDrawerController属性 */ @property(nonatomic,strong) MMDrawerController * drawerController; @end
- 1.2 上面的做完后,我们便要显示我们的窗口到设备上,接下来来到这里
- (BOOL)application:(UIApplication *)application didFinishLaunchingWithOptions:(NSDictionary *)launchOptions { //1、初始化控制器 UIViewController *centerVC = [[LitterLCenterViewController alloc]init]; UIViewController *leftVC = [[LitterLLeftViewController alloc]init]; UIViewController *rightVC = [[LitterLRightViewController alloc]init]; //2、初始化导航控制器 UINavigationController *centerNvaVC = [[UINavigationController alloc]initWithRootViewController:centerVC]; UINavigationController *leftNvaVC = [[UINavigationController alloc]initWithRootViewController:leftVC]; UINavigationController *rightNvaVC = [[UINavigationController alloc]initWithRootViewController:rightVC]; //3、使用MMDrawerController self.drawerController = [[MMDrawerController alloc]initWithCenterViewController:centerNvaVC leftDrawerViewController:leftNvaVC rightDrawerViewController:rightNvaVC]; //4、设置打开/关闭抽屉的手势 self.drawerController.openDrawerGestureModeMask = MMOpenDrawerGestureModeAll; self.drawerController.closeDrawerGestureModeMask =MMCloseDrawerGestureModeAll; //5、设置左右两边抽屉显示的多少 self.drawerController.maximumLeftDrawerWidth = 200.0; self.drawerController.maximumRightDrawerWidth = 200.0; //6、初始化窗口、设置根控制器、显示窗口 self.window = [[UIWindow alloc]initWithFrame:[UIScreen mainScreen].bounds]; [self.window setRootViewController:self.drawerController]; [self.window makeKeyAndVisible]; return YES;} 2、完成上面后基本的抽屉效果就已经实现了,在这里的话,我们将要实现导航栏上面的按钮,以及一些效果。
-
2.1、这里的话我们先实现导航栏的效果吧:
- 2.1.1、这里的话我用的是通过UIBarButtonItem的方法去实现的
//设置导航栏左右按钮self.navigationItem.leftBarButtonItem = [[UIBarButtonItem alloc]initWithImage:[UIImage imageNamed:@"menu"] style:UIBarButtonItemStylePlain target:self action:@selector(leftBtn)];self.navigationItem.rightBarButtonItem = [[UIBarButtonItem alloc]initWithImage:[UIImage imageNamed:@"navigationbar_friendattention"] style:UIBarButtonItemStylePlain target:self action:@selector(rightBtn)];
-
- 2.1.2、然而我们的作者给了我们一个类,里面有他通过QuartzCore绘制出来的按钮,你们想看的话可以去看看
//首先得导入头文件#import "MMDrawerBarButtonItem.h"//----------------------------self.navigationItem.leftBarButtonItem = [[MMDrawerBarButtonItem alloc]initWithTarget:self action:@selector(leftBtn)];self.navigationItem.rightBarButtonItem = [[MMDrawerBarButtonItem alloc]initWithTarget:self action:@selector(rightBtn)];
-
- 2.1.3、这里的话就是我们的方法,其实很简单(就一行代码)但是过程很迷茫
//首先得导入头文件#import "UIViewController+MMDrawerController.h"//-----------------------------(void)leftBtn{//这里的话是通过遍历循环拿到之前在AppDelegate中声明的那个MMDrawerController属性,然后判断是否为打开状态,如果是就关闭,否就是打开(初略解释,里面还有一些条件) [self.mm_drawerController toggleDrawerSide:MMDrawerSideLeft animated:YES completion:nil];}-(void)rightBtn{ [self.mm_drawerController toggleDrawerSide:MMDrawerSideRight animated:YES completion:nil];} - 2.2、完成上面后,导航栏的点击就能切换,那么我们就来实现一个效果吧,所谓的弹簧效果,也就几句代码
//2、添加双击手势 UITapGestureRecognizer * doubleTap = [[UITapGestureRecognizer alloc] initWithTarget:self action:@selector(doubleTap:)]; //2.1、双击 [doubleTap setNumberOfTapsRequired:2]; [self.view addGestureRecognizer:doubleTap]; //3、添加两个手指双击手势 UITapGestureRecognizer * twoFingerDoubleTap = [[UITapGestureRecognizer alloc] initWithTarget:self action:@selector(twoFingerDoubleTap:)]; //3.1、双击 [twoFingerDoubleTap setNumberOfTapsRequired:2]; //3.2、两个手指 默认为一个 [twoFingerDoubleTap setNumberOfTouchesRequired:2]; [self.view addGestureRecognizer:twoFingerDoubleTap]; //---------------------------- /** * 添加点击手势 一个手指双击 */ -(void)doubleTap:(UITapGestureRecognizer*)gesture{ [self.mm_drawerController bouncePreviewForDrawerSide:MMDrawerSideLeft completion:nil]; } /** * 添加点击手势 两个个手指双击 */ -(void)twoFingerDoubleTap:(UITapGestureRecognizer*)gesture{ [self.mm_drawerController bouncePreviewForDrawerSide:MMDrawerSideRight completion:nil]; } 3、到这里的话就是最后一步了,第一设置数据源,第二实现协议了。
- 3.1、数据源的编写,这里的话我用的都是静态数据,就不做解释了,右侧和左侧抽屉都为一样的,你们自行查看吧
#pragma mark - UITableViewDataSource- (NSInteger)tableView:(UITableView *)tableView numberOfRowsInSection:(NSInteger)section { return 10;}- (UITableViewCell *)tableView:(UITableView *)tableView cellForRowAtIndexPath:(NSIndexPath *)indexPath { static NSString *CellIdentifier = @"Cell"; UITableViewCell *cell = [tableView dequeueReusableCellWithIdentifier:CellIdentifier]; if (!cell) { cell = [[UITableViewCell alloc]initWithStyle:UITableViewCellStyleDefault reuseIdentifier:CellIdentifier]; } cell.textLabel.text =[NSString stringWithFormat:@"Left-Demo%ld",indexPath.row]; return cell;} - 3.2、这里就是我们的最后一步,点击Cell跳转控制器了,那么我们的有一个控制器取名去:
LitterLShowViewController
#pragma mark - UITableViewDelegate-(void)tableView:(UITableView *)tableView didSelectRowAtIndexPath:(NSIndexPath *)indexPath{ LitterLShowViewController *showVC = [[LitterLShowViewController alloc]init]; showVC.title = [NSString stringWithFormat:@"Left-Demo%ld",indexPath.row]; //拿到我们的LitterLCenterViewController,让它去push UINavigationController* nav = (UINavigationController*)self.mm_drawerController.centerViewController; [nav pushViewController:showVC animated:NO]; //当我们push成功之后,关闭我们的抽屉 [self.mm_drawerController closeDrawerAnimated:YES completion:^(BOOL finished) { //设置打开抽屉模式为MMOpenDrawerGestureModeNone,也就是没有任何效果。 [self.mm_drawerController setOpenDrawerGestureModeMask:MMOpenDrawerGestureModeNone]; }];} 4、当我们的LitterLShowViewController退出后,我们的把打开抽屉模式在切换过来,当然这个是在中间控制器里面去写,因为LitterLShowViewController退出后会呈现中间控制器
/** * 加载控制器的时候设置打开抽屉模式 (因为在后面会关闭) */-(void)viewWillAppear:(BOOL)animated{ [super viewWillAppear:animated]; //设置打开抽屉模式 [self.mm_drawerController setOpenDrawerGestureModeMask:MMOpenDrawerGestureModeAll];} Demo地址:
gihub框架地址:
实现效果如下:
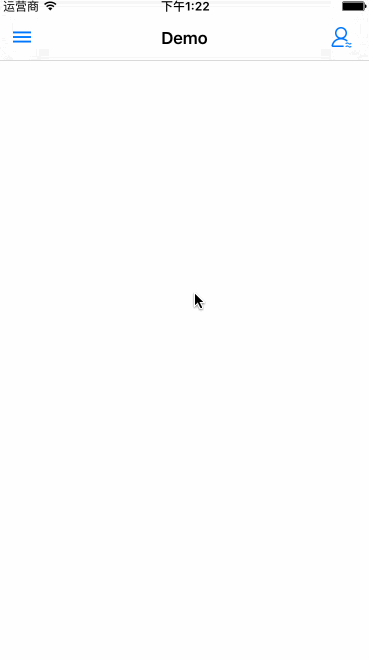
第三种方式:
使用UIScreenEdgePanGestureRecognizer写侧边栏。
UIScreenEdgePanGestureRecognizer看起来像pan手势,它是检测屏幕边缘的pan手势的。系统在某些controller转场的时候会使用这个手势。你也可以使用这个手势做其他的事情。
实现代码如下:
#import "RootViewController.h"@interface RootViewController (){ CGFloat _centerX; CGFloat _centerY; UIView *_backgroundView;}@end
@implementation RootViewController- (void)viewDidLoad{ [super viewDidLoad]; // 存储坐标 _centerX = self.view.bounds.size.width / 2; _centerY = self.view.bounds.size.height / 2; self.view.backgroundColor = [UIColor blackColor]; // 屏幕边缘pan手势(优先级高于其他手势) UIScreenEdgePanGestureRecognizer *leftEdgeGesture = \ [[UIScreenEdgePanGestureRecognizer alloc] initWithTarget:self action:@selector(handleLeftEdgeGesture:)]; leftEdgeGesture.edges = UIRectEdgeLeft; // 屏幕左侧边缘响应 [self.view addGestureRecognizer:leftEdgeGesture]; // 给self.view添加上 // 设置一个UIView用来替换self.view,self.view用来当做背景使用 _backgroundView = [[UIView alloc] initWithFrame:self.view.bounds]; _backgroundView.backgroundColor = [UIColor yellowColor]; [self.view addSubview:_backgroundView]; // 展示的view UIView *showView_01 = [[UIView alloc] initWithFrame:CGRectMake(0, 0, 320, 200)]; showView_01.tag = 0x1; showView_01.backgroundColor = [UIColor redColor]; [_backgroundView addSubview:showView_01];} // 手势处理 - (void)handleLeftEdgeGesture:(UIScreenEdgePanGestureRecognizer *)gesture{ // 获取到当前被触摸的view UIView *view = [self.view hitTest:[gesture locationInView:gesture.view] withEvent:nil]; NSLog(@"tag = %ld", (long)view.tag); if(UIGestureRecognizerStateBegan == gesture.state || UIGestureRecognizerStateChanged == gesture.state) { // 根据被触摸手势的view计算得出坐标值 CGPoint translation = [gesture translationInView:gesture.view]; NSLog(@"%@", NSStringFromCGPoint(translation)); NSLog(@"进行中"); // 进行设置 _backgroundView.center = CGPointMake(_centerX + translation.x, _centerY); } else { // 恢复设置 [UIView animateWithDuration:.3 animations:^{ _backgroundView.center = CGPointMake(_centerX, _centerY); }]; }}@end 代码截图如下:
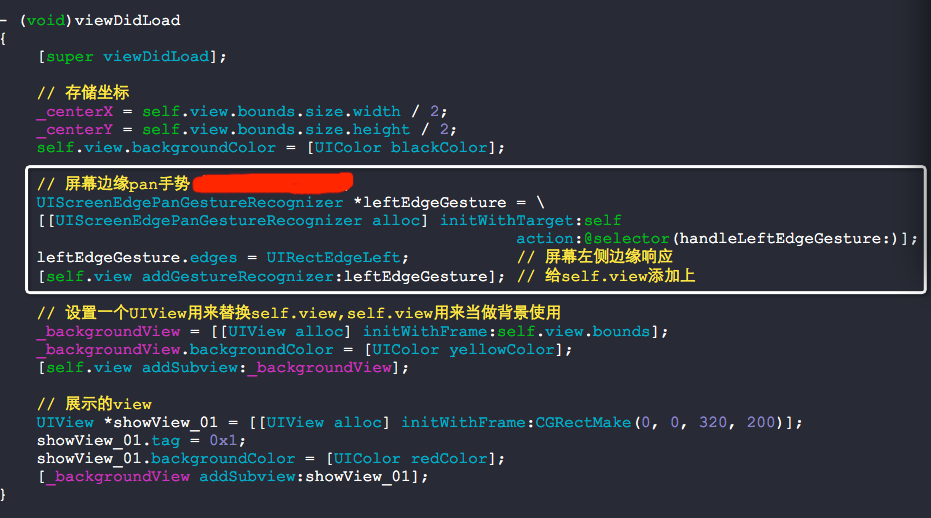

效果图如下:

提示如果想与其他手势并发操作,实现如下代理即可:
- (BOOL)gestureRecognizer:(UIGestureRecognizer *)gestureRecognizer shouldRecognizeSimultaneouslyWithGestureRecognizer:(UIGestureRecognizer *)otherGestureRecognizer { return YES;}
为原博主点赞吧:
http://www.jianshu.com/p/fd911eeda3a1
http://www.jianshu.com/p/9e55cbf7d5ab
https://yq.aliyun.com/articles/30676